|
5. Configurare servicii Email
Pentru a ajunge in fereastra de editare a setarilor serviciului de mail
exista doua varinate. Pornind din prima pagina a control panel-ului dati
click pe iconul Email (marcat cu rosu in imaginea urmatoare)
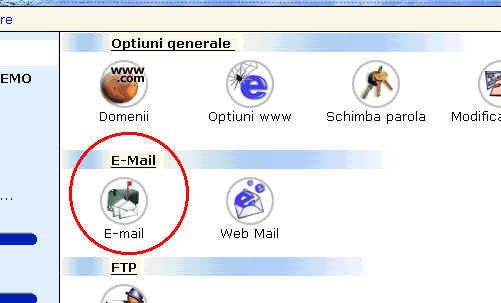
A doua varianta este din fereastra de editare setarilor domeniului 'Editeaza
domeniul':
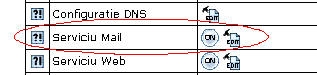
In exemplul de mai sus 'Serviciu Mail' este activat. Daca doriti sa il
dezactivati dati click pe butonul  .
Pentru a edit configurarile acestui serviciu dati click pe butonul .
Pentru a edit configurarile acestui serviciu dati click pe butonul  .
Dand click pe acest buton va apare o pagina asemanatoare urmatoarei: .
Dand click pe acest buton va apare o pagina asemanatoare urmatoarei:
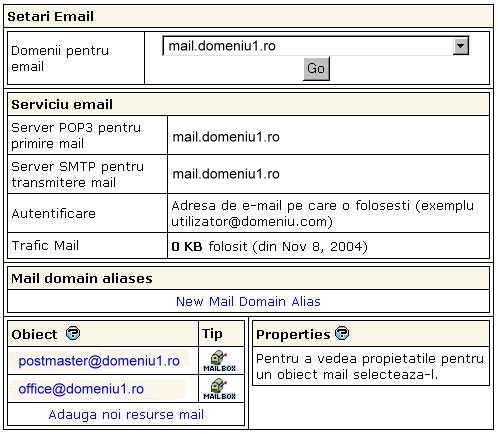
Vom analiza pe rand elementele din fereastra 'Setari E-mail' :

Din lista ce va aparea dand click in campul marcat cu rosu puteti selecta
domeniul pentru care sa modificati configurarile serviciului de mail.
In acest caz este selectat domeniul domeniu1.ro, deorece in exemplul nostru
editam configurarile acestui domeniu. Dupa ce ati ales numele domeniul
din lista respectiva, dati click pe butonul "Go".
Urmatorul grup de elemente afiseaza informatii cu caracter general pentru
serviciul de mail la domeniul respectiv.
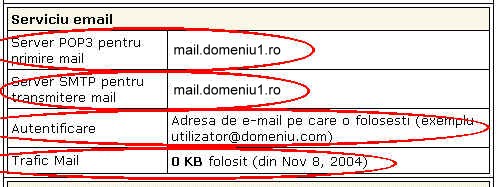
'Server POP3 pentru primire mail' - numele serverului folosit la primirea
mailului.
'Server SMTP pentru transmitere mail' - numele serverului folosit la transmiterea
mailului.
'Autentificare' - aici este precizat formatul adresei folosit pentru autentificare.
In cazul nostru trebuie folosit numeutilizator@numedomeniu.com
'Trafic Mail' - Marimea in Kb a mailurilor care au circulat pentru acest
domeniu.
Urmatoarea casuta:

In aceasta casuta sunt prezentate aliasurile disponibile pentru domeniul
pentru care facem modificarile serviciului mail.
In general alias-urile pentru casutele de mail sunt automat create in
momentul in care este adaugat un alias pentru un domeniu. In cazul in
care la crearea aliasului domeniului am lasat debifata optiunea pentru
creearea de aliasuri si pentru casutele de mail, atunci dand click pe link-ul
'New Mail Domain Alias' putem realiza aceasta.

In urmatoarea casuta sunt prezentate intr-un tabel resursele mail folosite.
Pe o coloana fiind numele acelei resurse iar pe ce-a de a doua coloana
tip-ul. Tip-ul poate fi de cinci feluri:
- adresa de e-mail, cel mai cunoscut tip de resursa - 
- forwarding pentu mail 
- alias mail 
- lista de discutii 
- autoresponder pentru mail 
Dand click pe numele resursei, sau pe tipul aferent unei resurse, in casuta
din dreapta, cu numele de 'Properties' vor aparea proprietatile respectivei
resurse.
In continuare vom parcurge pe rand pasii pentru adaugarea de resurse mail,
precum si proprietatile pentru fiecare tip de resursa :
In primul rand casut de mail postmaster este implicita si nu poate fi
stearsa.
Pentru a adauga noi resurse de mail dati click pe link-ul 'Adauga noi
resurse mail' . O noua pagina va apare:
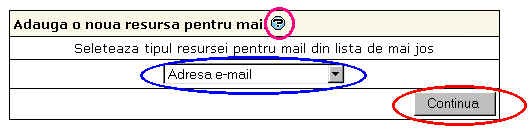
Daca dorit mai multe informatii despre aceasta operatie pe care sunteti
pe cale sa o realizati dati click pe butonul  . .
Pentru adaugarea unei casute de mail, din lista resurselor de mai sus
(marcat mai sus prin culoarea albastru), lasati selectat 'Adresa e-mail'.
Dati apoi click pe butonul 'Continua'.
Va aparea urmatoarea pagina:
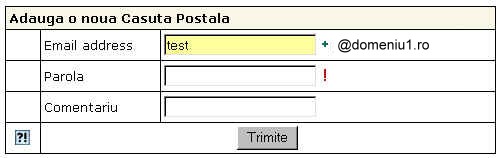
In campul 'Email address' introduceti cum doriti sa se numeasca noua
casuta email.
De exemplu noi vom folosi numele test
In campul 'Parola' introduceti ce parola doriti pentru respectiva adresa
de email. Trebuie sa aiba marimea de minim 5 caractere si de maxim 12.
In campul 'Comentariu' introduceti o observatie referitoare la acea casuta
de mail. Acest lucru este optional.
Dati apoi click pe butonul 'Trimite'
Daca totul a decurs bine se va reveni automat in pagina 'Setari E-mail'
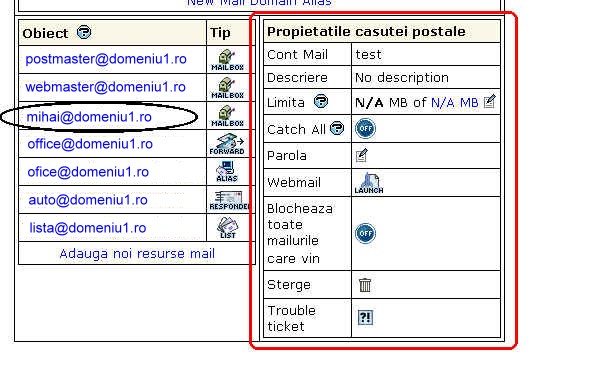
Dupa cum puteti observa casuta de mail s-a adaugat cu succes, iar in
partea dreapta inconjurat cu rosu, sunt proprietatile casutei postale
si anumite comenzi care pot fi efectuate referitoare la acesta. Avem:
Cont mail - cum se numeste casuta postala
Descriere - scurta descriere a casutei postale, pe care am avut optiunea
de a o introduce la crearea casutei. In cazul de mai sus avem 'No description',
nici o descriere, doarece nu am introdus nimic.
Limita - in cazul de fata avem 'N/A Mb of N/A MB' deorece contul este
unul de demo. Am fi putut avea, de exemplu '3 Mb of 100 Mb'. Aceasta ar
fi insemnat ca marimea totala a mailurile din aceasta casuta postala este
de 3 Mb din limita maxima de 100Mb. Pentru a schimba aceasta limita maxima
pur si simplu dati click pe valoarea limita maxima sau pe butonul  .
Astfel va aparea urmatoarea pagina: .
Astfel va aparea urmatoarea pagina:

Bineinteles in campul 'Limita' stergeti valoarea prezenta acolo, in cazul
de fata N/A, si introduceti valoarea numerica a limitei pe care o doriti
pentru acea casuta, in cazul nostru test@domeniu1.ro . Dati apoi pe butonul
'Trimite'. Vom reveni astfel in pagina 'Setari email' unde schimbarile
vor fi reflectate in casuta proprietatilor casutei postale.
Catch all - in cazul nostru este dezactivat. Aceasta
facilitatea realizeaza urmatorul lucru. Atunci cand cineva trimite mail
catre o adresa inexistenta pentru domeniu unde aveti aceasta casuta postala,
de exemplu aasdfsdfas@domeniu1.ro in mod normal serverul de mail ar trimite
un mesaj de eroare inapoi catre destinatar, insa fiind activat acest serviciu,
mailul respectiv va fi primit in aceasta adresa de mail. Pentru fiecare
domeniu in parte, doar o singura casuta de mail poate avea activata aceasta
optiune. Activand-o pentru alta casuta de mail, se va dezactiva automat.
Pentru a activa dati click pe butonul  .
In cazul in care este deja activata si doriti sa o dezactivati dati click
pe butonul .
In cazul in care este deja activata si doriti sa o dezactivati dati click
pe butonul  . .
Parola - aici puteti schimba parola pentru casuta de mail. Dati click
pe butonul  . Va apare
o noua pagina: . Va apare
o noua pagina:
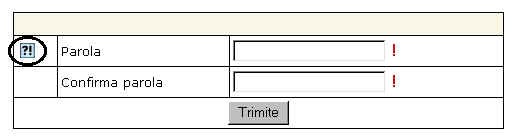
In campurile Parola si Confirma parola scrieti parola si respectiv, rescrieti
parola pe care o doriti pentru acea casuta de mail.
In cazul in care intampinati vreo problema trimiteti un ticket la suportul
tehnic dand click pe butonul  . .
Webmail - dand click pe butonul  se
va deschide o noua fereastra in care veti putea citi posta prin webmail,
fiind autentificati automat in acea casuta de mail. se
va deschide o noua fereastra in care veti putea citi posta prin webmail,
fiind autentificati automat in acea casuta de mail.
Blocheaza toate mailurile care vin - in cazul nostru este dezactivat.
Activand aceasta facilitate toate mailurile care vin pe adresa respectiva
vor fi sterse. Destinatarul mail-urilor nu vor primi nici o notificare
privind acest lucru. Pentru a-l activa dati click pe butonul  . .
Sterge - daca doriti sa stergeti aceasta casuta de mail dati click pe butonul
 . Va apare o pagina de
confirmre in genul: . Va apare o pagina de
confirmre in genul:

Daca sunteti sigur ca doriti sa continuati stergerea acestei casute de
mail dati click pe 'Da, sunt de acord cu termenii de mai sus' In caz contrar,
daca v-ati razgandit dati click pe al doilea link: 'Nu, Nu doresc sa sterg
Mailbox '
Veti ajunge apoi in pagina 'Editare email'.
Trouble ticket - Si nu in ultimul rand, daca aveti probleme sau neclaritati
ne puteti trimtie un ticket dand click pe butonul  . .
Pentru a adauga tipul Forwarding pentru Email din pagina Setari email
dati click pe 'Adauga noi resurse mail' .
Va apare fereastra pentru adaugare resurse mail:
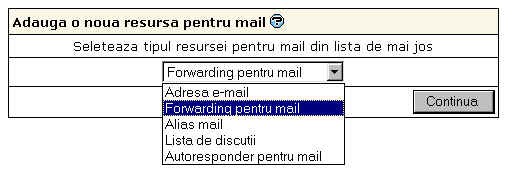
Din lista alegeti Forwarding pentru Email apoi dati click pe butnoul Continua.
Va apare urmatoarea pagina:
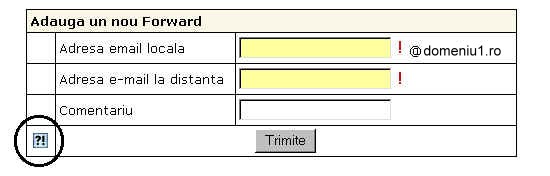
Adresa email locala - in acest camp treceti cum vreti sa se numeasca
adresa locala.
Adresa e-mail la distanta - in acest camp treceti adresa de mail unde
doriti sa forward-ati mailurile care vin pe adresa introdusa la campul
Adresa email locala. Toate mailurile vor fi redirectionate catre adresa
pe care o specificati in acest camp
Comentariu - in acest camp puteti sa introduceti o scurta descriere pentru
acest forwarding.
Dati apoi click pe butonul Trimite
Vom ajunge de unde am plecat, in pagina Setari Email.
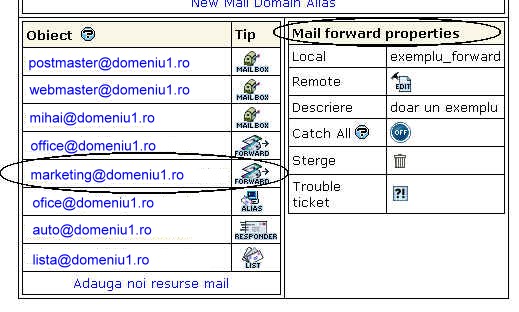
Jos se poate observa faptul ca s-a adaugat configurarea de forwarding,
iar in dreapta se pot observa configurarile si operatiile ce se pot face
asupra acestui forward-ing.
Local - aici este trecut numele adresei locale, de unde mailurile vor
fi forwardate
Remote - iar in dreapta butonul  .
Dand click pe acest buton va aparea o noua pagina: .
Dand click pe acest buton va aparea o noua pagina:
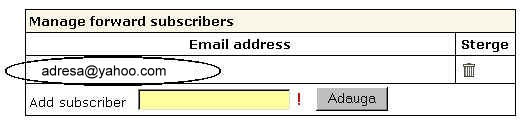
Aici putem vedea o lista cu adresele catre care se face forward la mailuri.
Mai sus avem o singura adresa in aceasta lista. Aceasta nu poate fi stearsa
dacat daca se sterge forwarding-ul propriu-zis, sau se mai adauga inainte
o noua adresa spre care sa se faca forwarding, deoarece trebuie sa ramana
cel putin o adresa. Stergerea unei adrese din aceasta lista se face dand
click pe butonul  . .
Pentru a adauga o noua adresa introduceti in campul Add subscriber, adresa
spre care mai doriti sa forwardati mailuri si dati click pe butonul Adauga.
Vom reveni apoi automat in pagina "Setari Email"
Descriere - aici este trecuta descrierea pe care ati trecuta-o la crearea
acestei resurse de forwarding.
Catch All - am rescris deja aceasta optiune [aici]
Sterge - dand click pe  va sterge forwarding-ingul creat. Atentie: Nu se va cere nici o confirmare,
cum era in cazul stergerii unei casute postale.
va sterge forwarding-ingul creat. Atentie: Nu se va cere nici o confirmare,
cum era in cazul stergerii unei casute postale.
Trouble ticket - In cazul in care aveti intrebari puteti trimite un ticket
suportului tehnic dand click pe butonul  . .
Pentru a adauga Alias Mail dati click pe Adauga noi resurse mail din pagina
Setari Email. In pagina care apare:
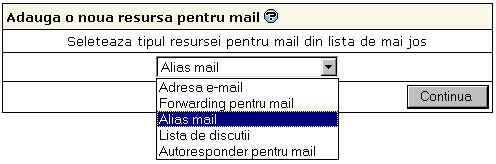
Selectati din lista Alias mail si dati click pe butonul Continua.
Va apare pagina urmatoare:
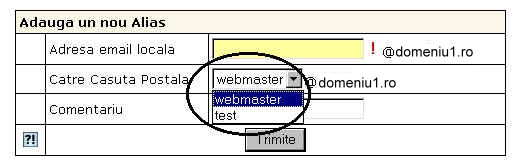
Adresa email locala - introduceti cum doriti sa se numeasa aliasul
Catre Casuta Postala - alegeti din lista casuta postala pentru care doriti
sa creati aliasul. La aceasta adresa vor sosi mailurile trimise catre
alias.
Comentariu - aici puteti introduce o descriere pentru aliasul respectiv
Dati apoi click pe butonul Trimite. Alias-ul va fi creat si veti ajunge
in pagina Setari Email
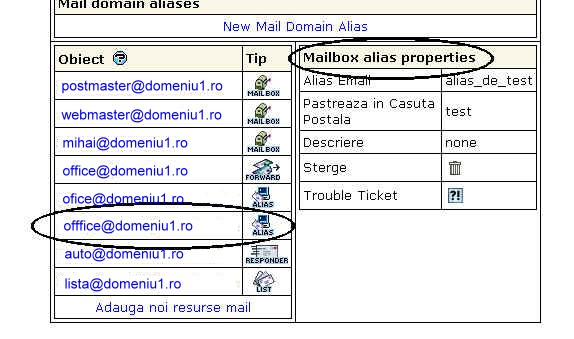
In dreapta se pot vedea proprietatile aliasu-ului:
Alias Email - numele aliasu-ului, in cazul nostru este alias_de_test
Pastreaza in Casuta Postala - numele casutei postale pentru care se realizeaza
alias-ul
Descriere - aici este trecut comentariul pe care l-am introdus la crearea
alias-ului casutei postale
Sterge - daca dorim stergerea alias-ului, putem realiza aceasta dand click pe 
Trouble Ticket - daca aveti ceva de intrebat , puteti trimite un ticket
suportului tehnic dand click pe butonul 
Pentru a adauga o lista de discutzii dati click pe Adauga noi resurse
mail din pagina Setari Email. In pagina care apare:
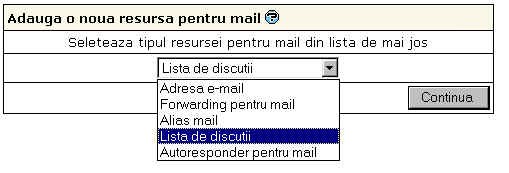
Selectati din lista tipul Lista de discutzii. Dati apoi click pe butonul
Continua.
Va apare pagina urmatoare:
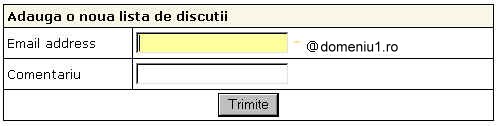
Email address - in acest camp treceti numele listei de discutii. Aceasta
va consitut si adresa de mail a listei.
Comentariu - puteti trece, optional, o scurta descriere a acestei liste.
Dati apoi click pe butonul Trimite.
Vom reveni astfel in pagina Setari Email:
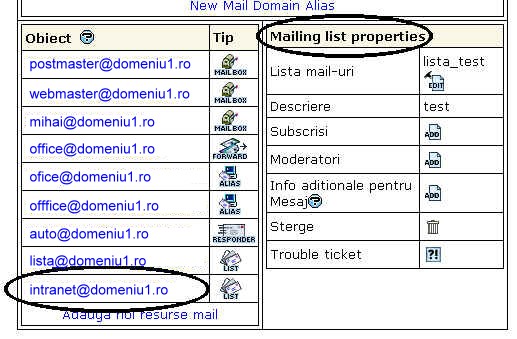
Jos vom putea observa ca s-a reusit adaugarea listei. Iar in dreapta
avem proprietatile acestei liste de discutii.
Lista mail-uri - numele listei de discutii si butonul  .
Dand click pe acest buton se va deschide o pagina in care vom putea configura
anumite setari ale listei. .
Dand click pe acest buton se va deschide o pagina in care vom putea configura
anumite setari ale listei.
Descriere - descrierea pe care am introdus-o la crearea listei de discutii
Subscrisi - dand click pe butonul  ,
puteti subscrie noi utilizatori la aceasta lista de discutzii. ,
puteti subscrie noi utilizatori la aceasta lista de discutzii.
Moderatori - Dand click pe butonul  veti putea sa adaugati moderatori.
veti putea sa adaugati moderatori.
Info aditionale pentru Mesaj - aceasta optiune va permite sa adaugati
la fiecare mesaj trimis pe lista anumite informatii.
Sterge - Dand click pe butonul  va apare o fereastra de confirmare la care raspunzand afirmativ veti sterge
lista respectiva de discutii.
va apare o fereastra de confirmare la care raspunzand afirmativ veti sterge
lista respectiva de discutii.
Trouble ticket - daca intampinati dificultati puteti dand click pe butonul
 sa trimiteti un ticket
suportului tehnic. sa trimiteti un ticket
suportului tehnic.
Pentru a adauga un Autoresponder pentru mail dati click pe Adauga noi
resurse mail din pagina Setari Email. In pagina care va apare:

Selectati din lista Autoresponder pentru mail, apoi dati click pe butonul
Continue.
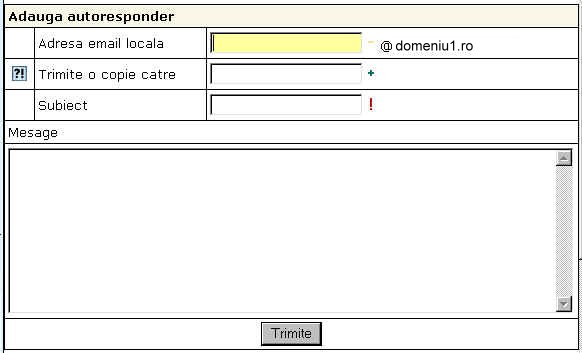
In pagina care va apare:
Adresa email locala - aici treceti adresa de mail a autoresponder-ului.
Trimite o copie catre - adresa optionala de mail undeva va fi trimisa
o copie a mesajului la care se va raspunde.
Subiect - subiectul mesajului ce va trimis in raspuns, de exemplu: confirmare
primire
Mesage - aici treceti mesajul propriu-zis care va fi trimis, de ex: "Am
primit mailul dvs. Va multumim!"
Dati apoi click pe Trimite.
Se va reveni astfel automat in pagina Setari Email. Aici dand click pe
numele autoresponder-ului adaugat vom putea vedea in dreapta proprietatile
acestuia:
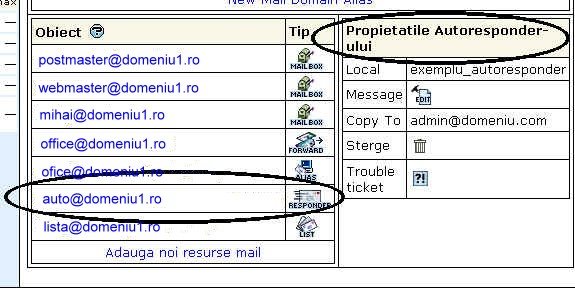
Local - aici este trecuta adresa de mail locala a autoresponder-ului
Message - dand click pe butonul  va aparea o pagina in care veti putea mesajul de raspuns al autorespnder-ului
precum si adresa la care va fi trimis o copie dupa mesajul primit..
va aparea o pagina in care veti putea mesajul de raspuns al autorespnder-ului
precum si adresa la care va fi trimis o copie dupa mesajul primit..
Copy To - adresa la care este trimisa copie dupa mesajele primite pe adresa
autorespnder-ului. Aceasta adresa poate fi modificata dand click pe butonul
 , de la campul Message. , de la campul Message.
Sterge - daca doriti sa stergeti acest autoresponder dati click pe butonul
 . .
Trouble ticket - dand click pe butonul  ne
puteti intreba in legatura cu eventualele dificultati/probleme pe care
le intampinati. ne
puteti intreba in legatura cu eventualele dificultati/probleme pe care
le intampinati.
|



